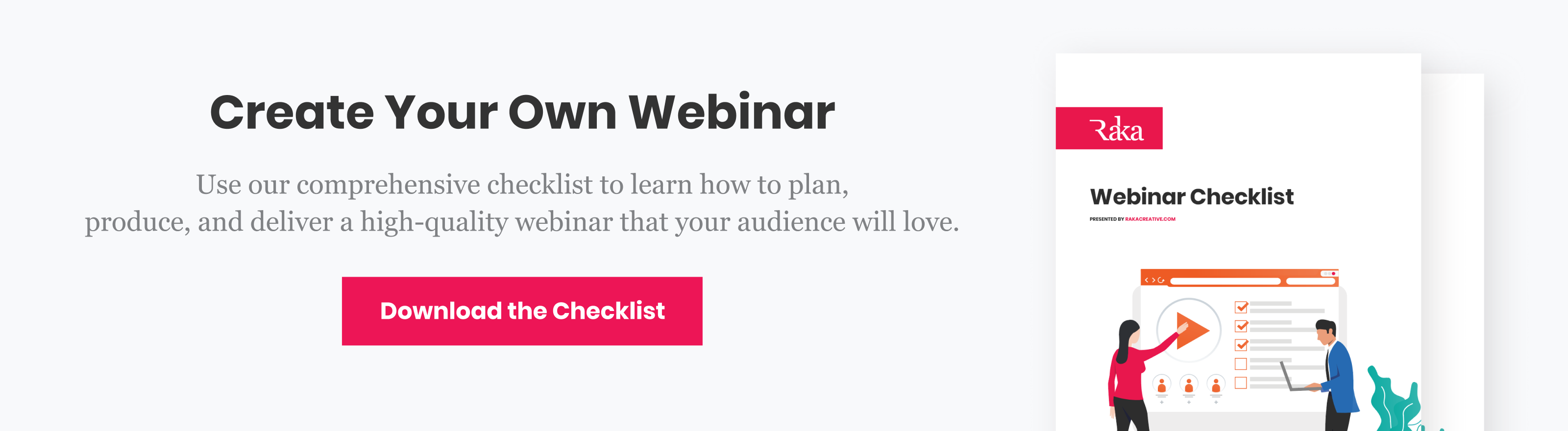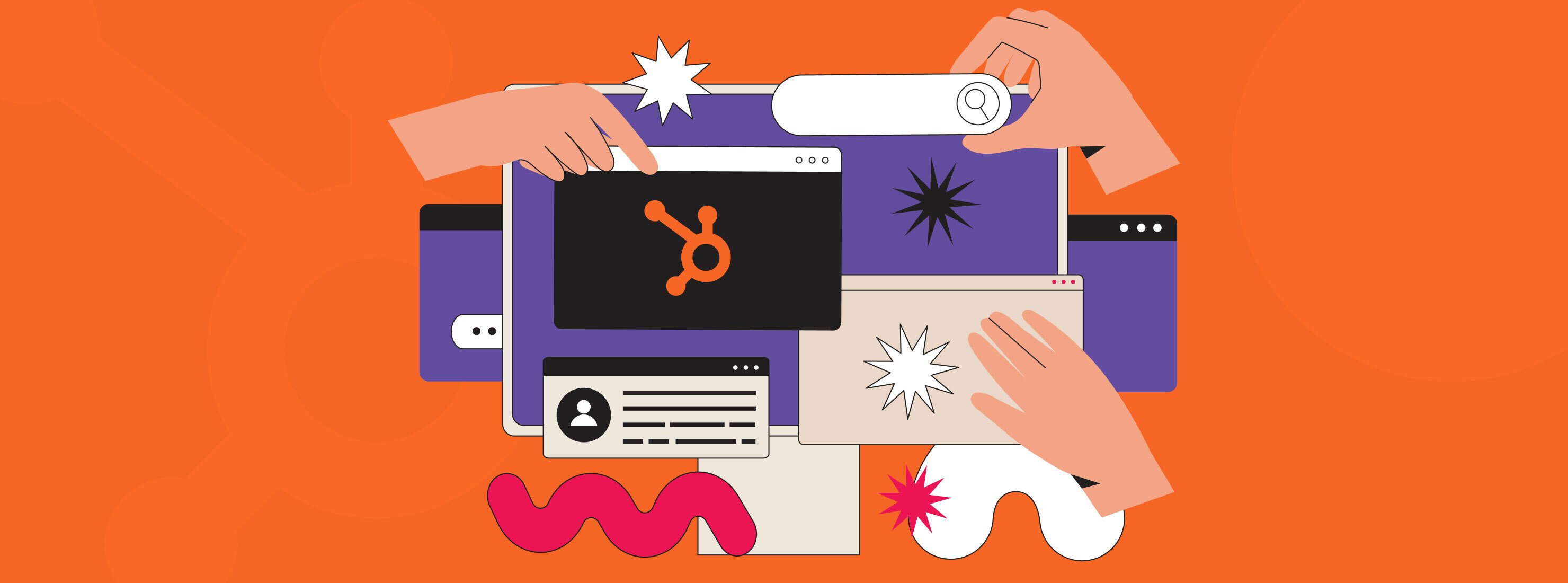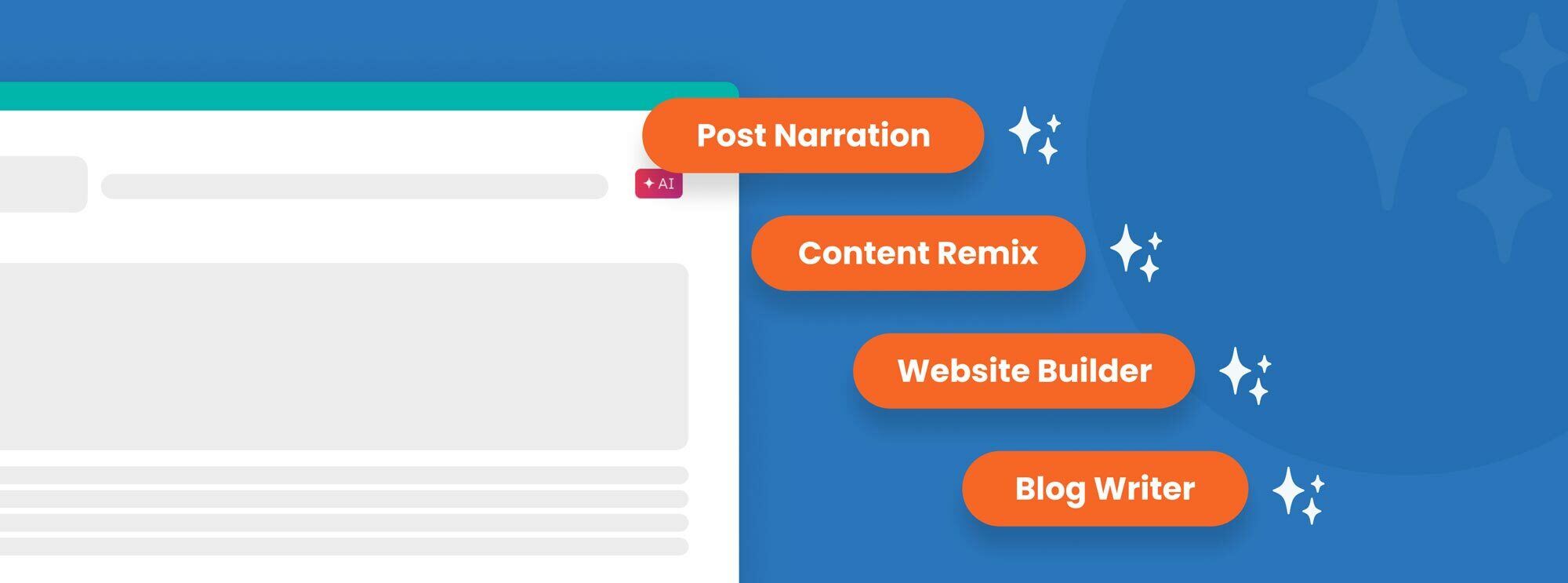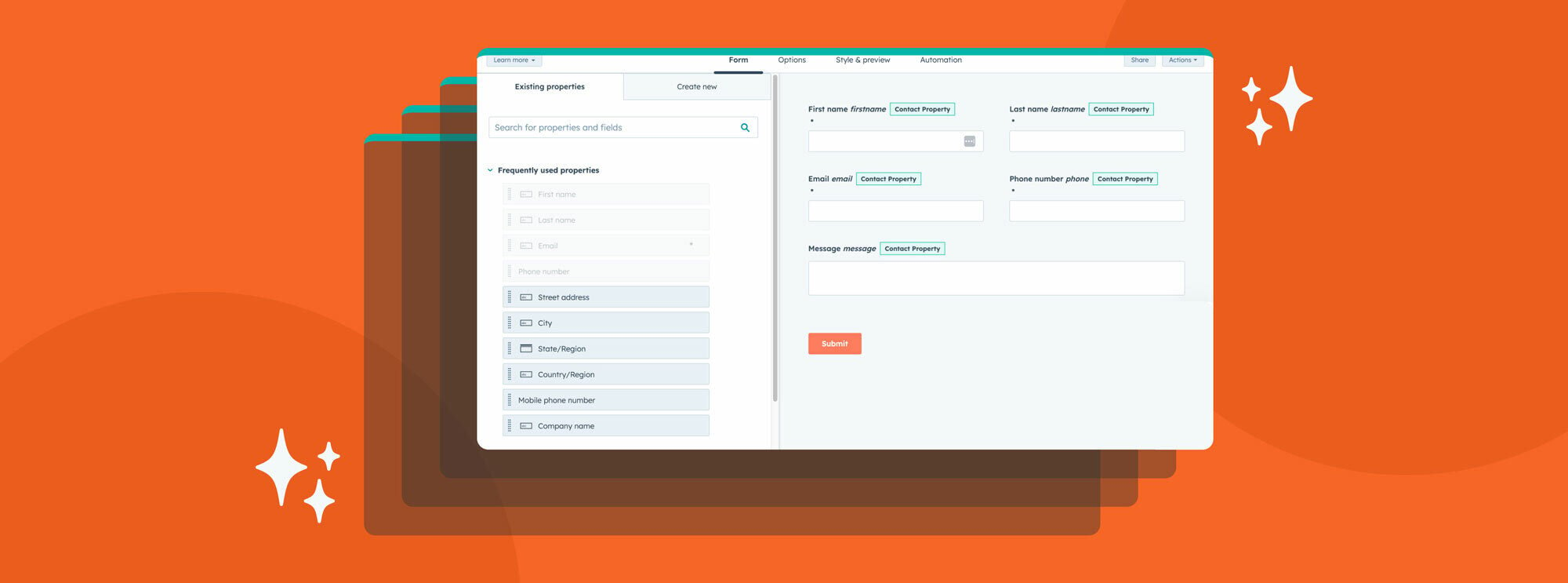Webinars can be a fantastic way for marketers to generate leads and provide value to potential prospects by positioning your brand as a trusted source of education. If your team uses HubSpot and GoToWebinar, there’s an easy integration that will help you streamline registration, promotion, follow-ups, and future lead nurturing.
In this post, you’ll learn how to set up the integration between your HubSpot and GoToWebinar accounts. Once your integration is in place, you’ll be able to sync your webinar data with HubSpot, create marketing assets in HubSpot to promote GoToWebinar events, and potentially gather data about how your attendees have interacted with your brand online.
Table of contents
- Setting up the GoToWebinar HubSpot Integration
- Creating Marketing Assets in HubSpot for Your GoToWebinar events
Setting up the GoToWebinar HubSpot Integration
There are just four steps to properly integrate HubSpot and GoToWebinar to have your webinars up and running in about half an hour.
1. Securing account permissions
The first step in ensuring a seamless integration between HubSpot and GoToWebinar is ensuring you have the right account permissions to form a connection. You’ll need both of the following access levels:
- HubSpot Super Admin or App Marketplace Access
- GoToWebinar co-organizer on all webinars you need to sync
2. Installing the integration
After acquiring the above permissions, you can begin the initial integration setup. To do this, navigate to your HubSpot account settings > Integrations > App Marketplace. Here, you will be able to search for and install GoToWebinar from the list of available integrations. Use this link to go directly to the GoToWebinar HubSpot integration page. Once you’re there, install the integration by clicking the “install app” button in the top right of your screen.
But wait! You’re not done yet.
3. Connecting HubSpot to GoToWebinar
Once the integration has been installed, head over to your HubSpot account settings and under Account Setup select Integrations > Connected Apps. You should now see GoToWebinar as an integrated app. Complete the installation by clicking on the “Connect” button next to the app name in your App Marketplace. You’ll then be prompted to enter your GoToWebinar credentials before you can establish a connection with your HubSpot account.
4. Syncing GoToWebinar events with HubSpot
Now that you’ve installed the GoToWebinar integration and connected your account with HubSpot, the next step is to ensure this connection is working. By clicking on the GoToWebinar integration in the connected apps page, you will be redirected to view a dashboard of the webinars that are connected. HubSpot allows you to either manually or automatically sync webinars.
- Manually Sync: On your GoToWebinar dashboard in HubSpot, select the checkbox in the Sync column next to the webinar your would like to sync. Once this setting is saved, HubSpot will begin importing data from GoToWebinar on the chosen webinars.
- Auto-Sync: On your GoToWebinar dashboard in HubSpot, select the checkbox to Auto-sync data from future webinars. Once this setting is saved, all newly created webinars will automatically sync contacts to your HubSpot account.
The Sync Status column in your GoToWebinar dashboard on HubSpot will show the sync status of each webinar. According to HubSpot documentation, GoToWebinar syncing can take between 1 minute and 2 hours so there is no need to panic if something doesn’t show up right away!
Creating Marketing Assets in HubSpot for Your GoToWebinar events
So, you’ve completed the GoToWebinar HubSpot integration and now you’re looking to create some marketing assets to promote your next webinar. GoToWebinar automatically creates a registration page and follow up emails but, with HubSpot, you can customize the look and feel of your registration process. Let’s dive in how to set these up!
Setting up a registration form for your webinar
When building out a webinar registration landing page in HubSpot, the most important step you take will be in setting up a form to capture registrations. On your landing page, you will have the ability to add a form and select the option to sync registrations with GoToWebinar. If using this method, it is vital that your form only have three required properties:
- First Name
- Last Name
Please note, only these three properties can be present on the form if you are using the GoToWebinar syncing option and all three must be required fields.
Form field workarounds for Marketing Hub Professional and Enterprise
If you have HubSpot’s Marketing Hub Professional or Enterprise, you have the ability to capture additional form fields by using workflows instead of the built-in GoToWebinar sync on the landing page. To do this, create a regular HubSpot form with all the fields you would like to capture for your webinar and place it on your newly created landing page. Instead of selecting the option to sync with GoToWebinar, instead head to the workflows section and create a new workflow for GoToWebinar registration.
Enrollment criteria for the workflow should be that the contact has filled out the new form on the registration landing page you have made for the webinar. With the enrollment criteria set, create the action “Enroll contact in webinar” by scrolling to the GoToWebinar workflow actions at the bottom of the popup window. Upon selecting this action, you will be prompted to select a webinar for enrollment. Once complete, publish your workflow and test its functionality by filling out the form on your live landing page and checking in GoToWebinar to see if you have been registered.
In conclusion, setting up a GoToWebinar HubSpot integration can be done relatively easily and quickly. With the combination of permissions from both accounts, you can install the integration in your HubSpot App Marketplace and connect to GoToWebinar seamlessly. From there, you can manually or automatically sync webinars from GoToWebinar to your HubSpot account and create marketing assets with connected forms. Integrations like this make it easy to promote and track webinars, so take the time to ensure that your integration is properly setup now for future success!
Ready to produce your webinar? Don’t miss a thing—download Raka’s webinar checklist to ensure you have everything you need to deliver a seamless experience for your customers.